Now you can also turn on Dark Mode in Windows 10, like your Android or Mac. In this article, we will learn How to Enable Dark Mode in Windows 10. Nowadays we used to spend a lot of time in front of a Laptop, Desktop or Smart Phone. And the display, especially blue light causes eye strain. But by turning on Dark Mode you can give comfort to eyes.
Steps to Enable Dark Mode in Windows 10
Step 1: Open Windows Colors Settings.
Click Windows Start Button and choose Settings Icon from Left bar.
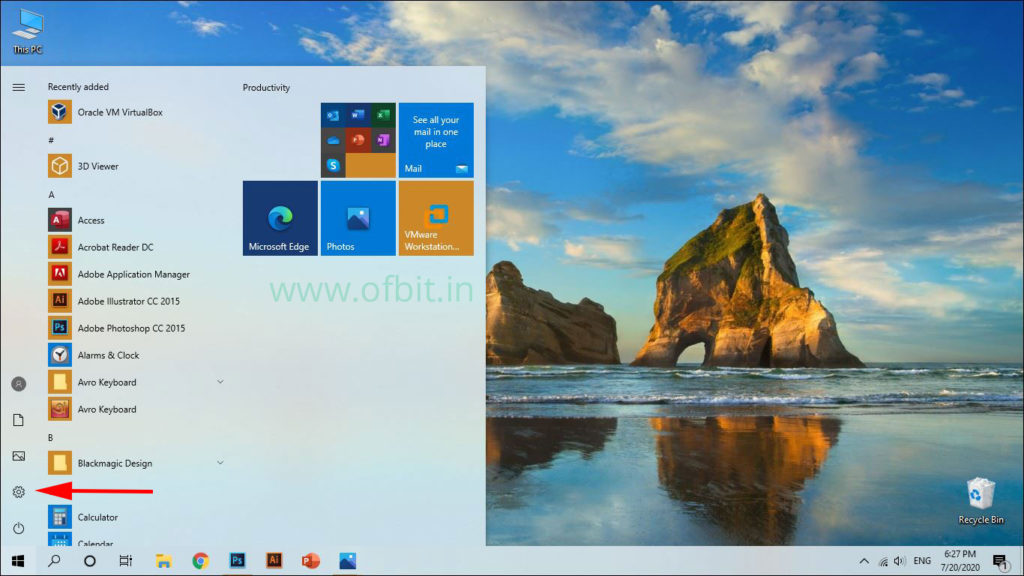
Click Personalization.
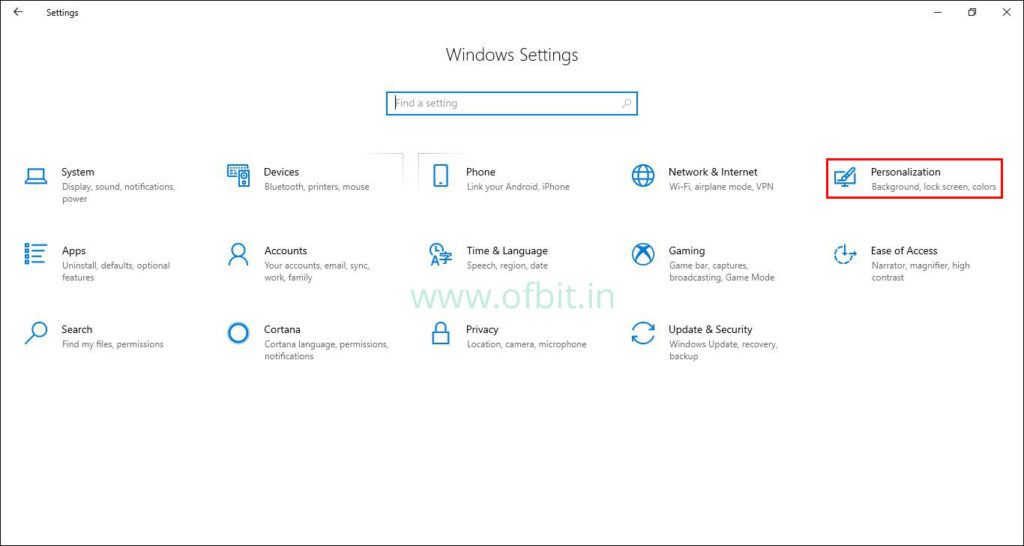
Select Colors option from left pane.
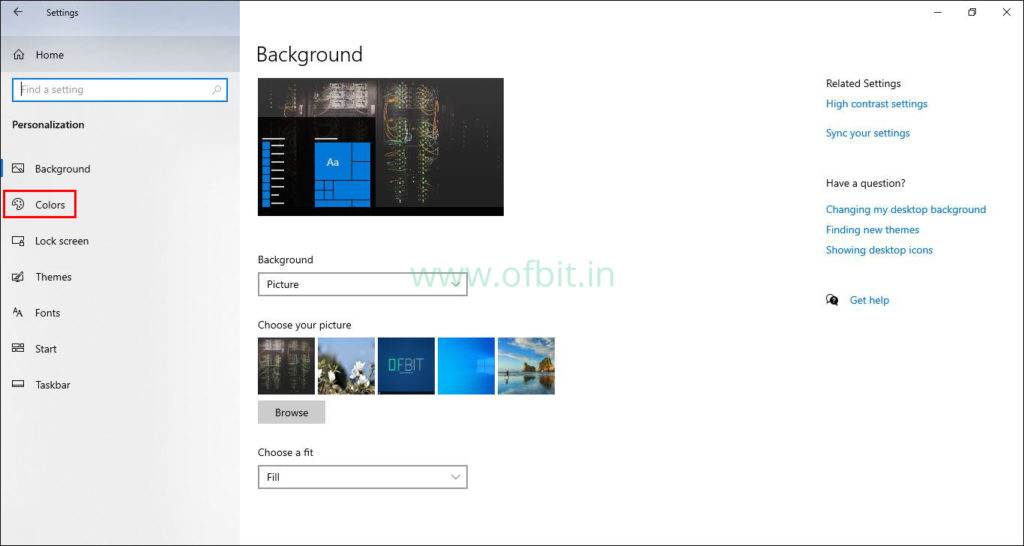
Step 2: Choose Default Windows Mode and App Mode.
Select Custom from drop down menu below ‘Choose your color’.
Select Dark Option for Default Windows Mode and Default App Mode both.
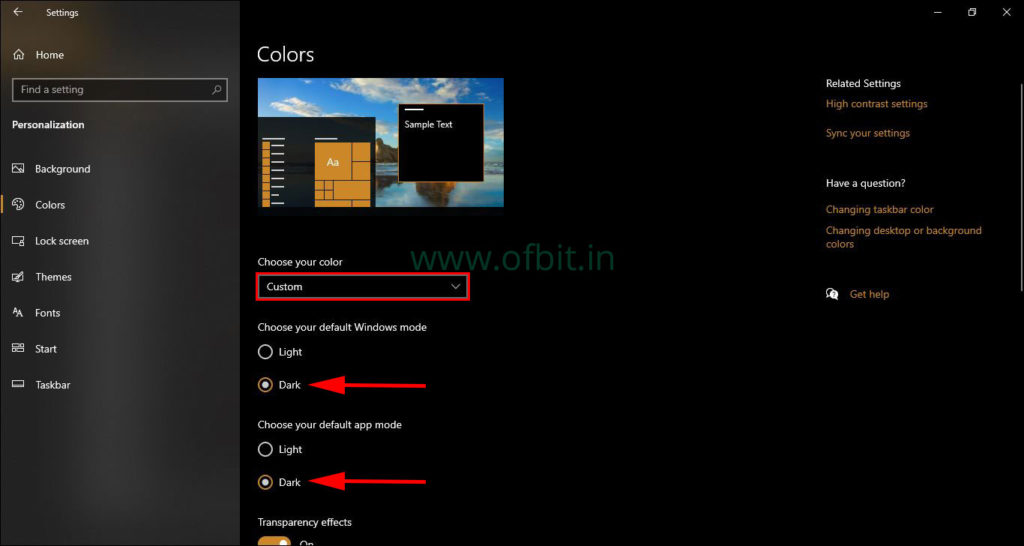
Once you select the Dark option, the Settings application itself immediately turns dark. This will be supported by almost all the Windows built-in app installed on your system, like Camera, Calculator, Mail, Microsoft store, Alarm & Clock, etc. Including File Explorer, Settings menu. Now many third party app starts supporting Windows Dark mode.

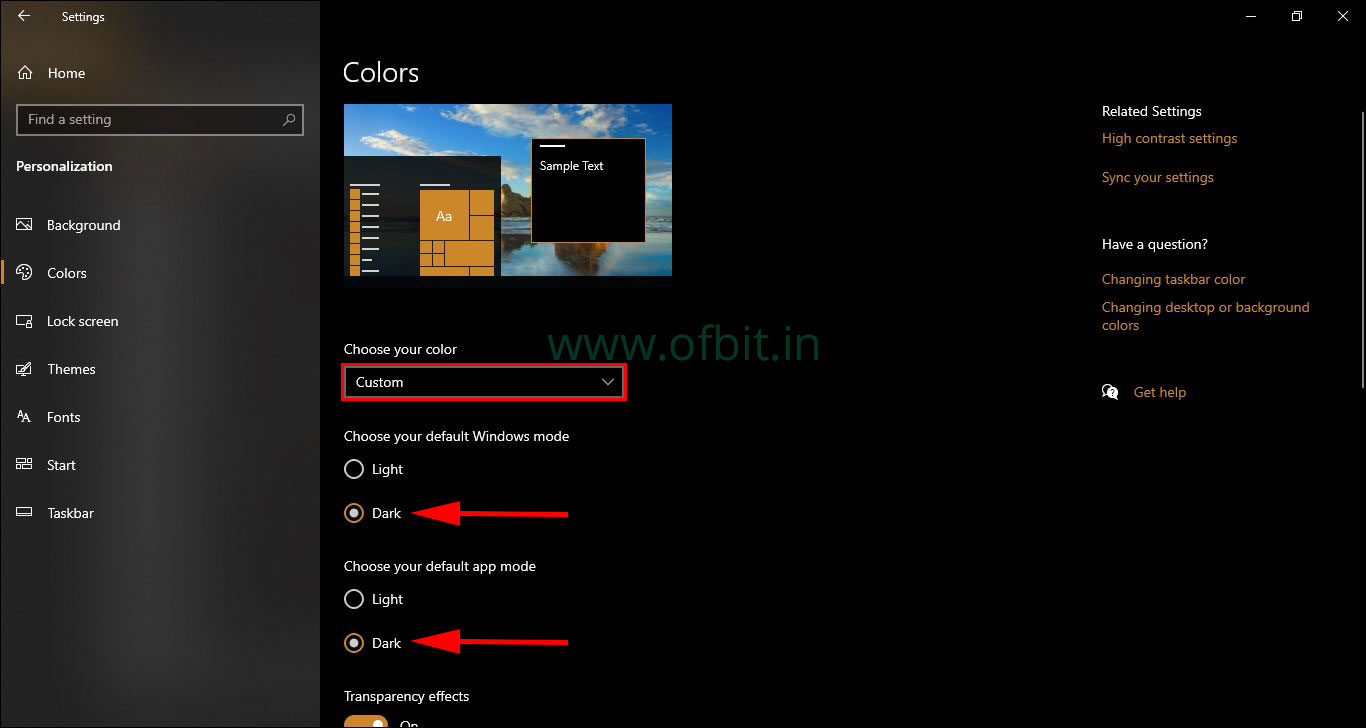

[…] Here is How to enable dark mode in Windows 10. […]
[…] How to Enable Dark Mode in Windows 10 […]